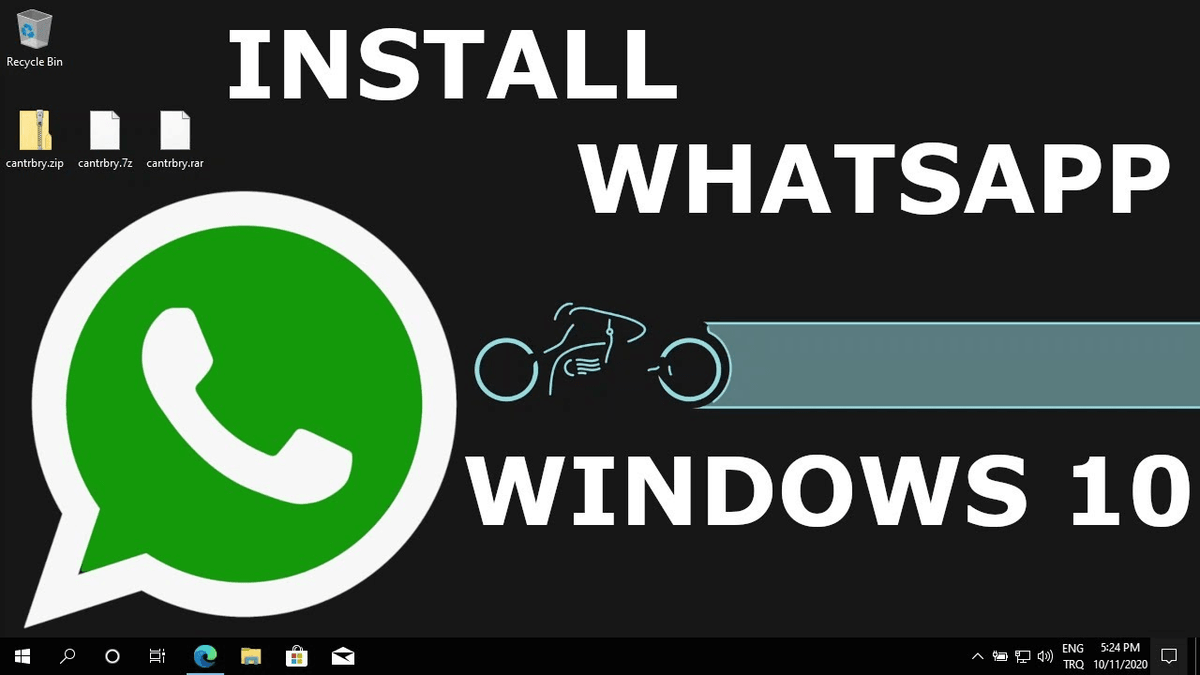Step 5: Once installation is completed, you can run WhatsApp Messenger on your PC.Step 4: Now, click the Install button to install WhatsApp Messenger.Step 3: Click the Windows colorful icon, and search WhatsApp Messenger.Step 2: Search for Microsoft Store (direct link to WhatsApp Messenger on Microsoft Store).Step 1: Use the Windows search bar from taskbar.Download WhatsApp Messenger via Microsoft Store on PCīesides using Android emulators to install WhatsApp Messenger on PC, you can install it from Microsoft's app store (if you are on Windows 8, 10, 11 or above). Step 4: Select the WhatsApp Messenger app from the search results, and install it just as you would on an Android device.Ĥ.Step 3: Using Google Play Store on your Windows 11 device, search for the WhatsApp Messenger app that you wish to install.Step 2: Once you have successfully installed Windows Subsystem for Android, proceed to install Google Play Store on Windows 11.Step 1: Install Windows Subsystem for Android according to the tutorial.To install WhatsApp Messenger on your Windows 11 device, please follow the tutorial below. How to Install WhatsApp Messenger in Windows 11